Cómo configurar SSL para una aplicación Web Azure usando Let's encrypt
Aprende cómo configurar SSL para una aplicación web Azure usando Let's encrypt, con esta guía que hemos creado en Virtusway.
Contenido
- Crea tu Web App
- Crea el storage
- Registra tu app
- Crea el Client Secret
- Otorga permisos al registro
- Añade la extensión de Let’s encrypt
- Genera los certificados
1. Crea tu web app
El primer paso es crear la web app (si ya sabes cómo hacerlo, puedes saltar al siguiente paso)
-
Para ello, abre el portal de Azure y busca el enlace “All Services” (Azure Portal Web App Service)

-
Selecciona App Services dentro de los servicios Web.
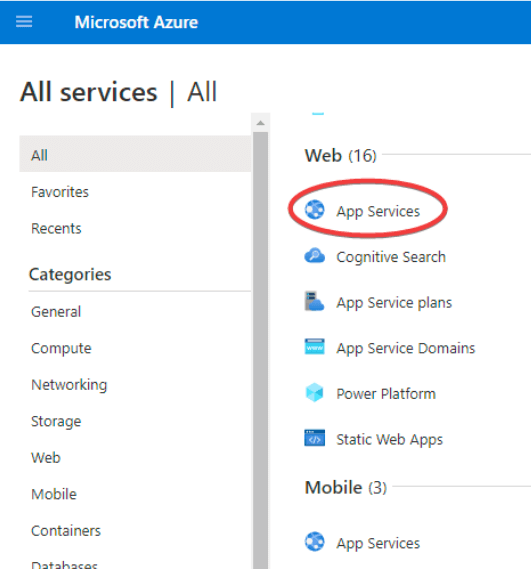
-
Crea la App
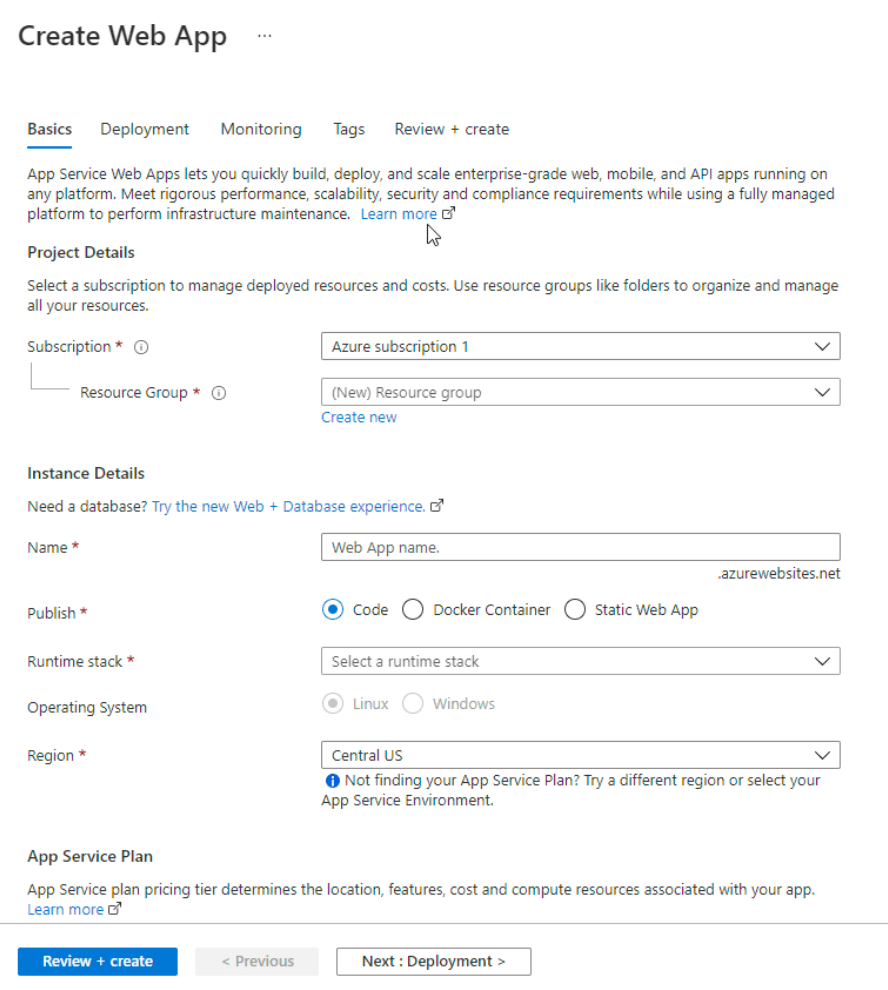
El sistema te solicitará:
- Seleccionar la suscripción de Azure.
- Grupo de recursos (es útil para tener nuestros servicios organizados).
- Nombre para la App
- Runtime
- Región (*Debe ser cuidadosamente seleccionada).
Para más detalle sobre la creación de Web Apps, visita el siguiente enlace.
El proceso es muy sencillo y el portal de Azure ofrece una guía paso a paso.
2. Crea el storage
El siguiente punto será crear el storage para los certificados que generarás con let's encrypt.
-
Accede a Azure Portal Storage Account. En la sección “All Services”, busca “Storage” y selecciona “Storage Accounts”.
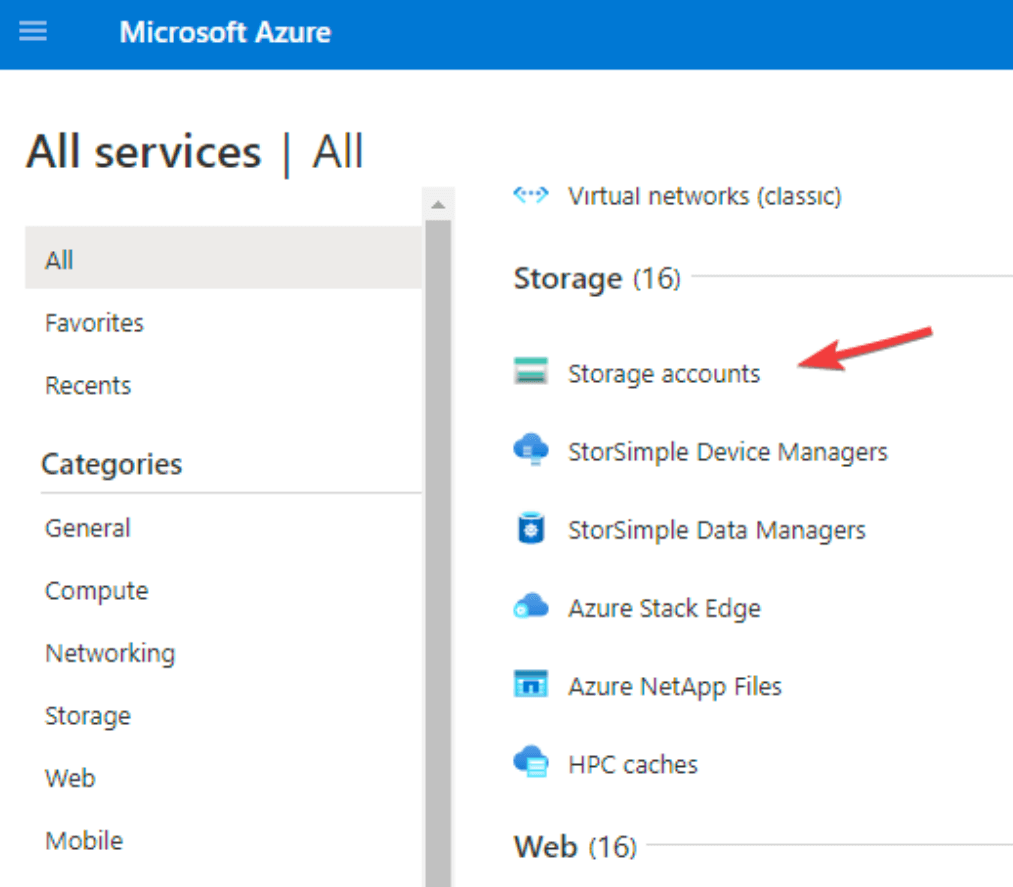
Importante: No utilizar BlobStorage. Debes utilizar Standard o V2 👨💻
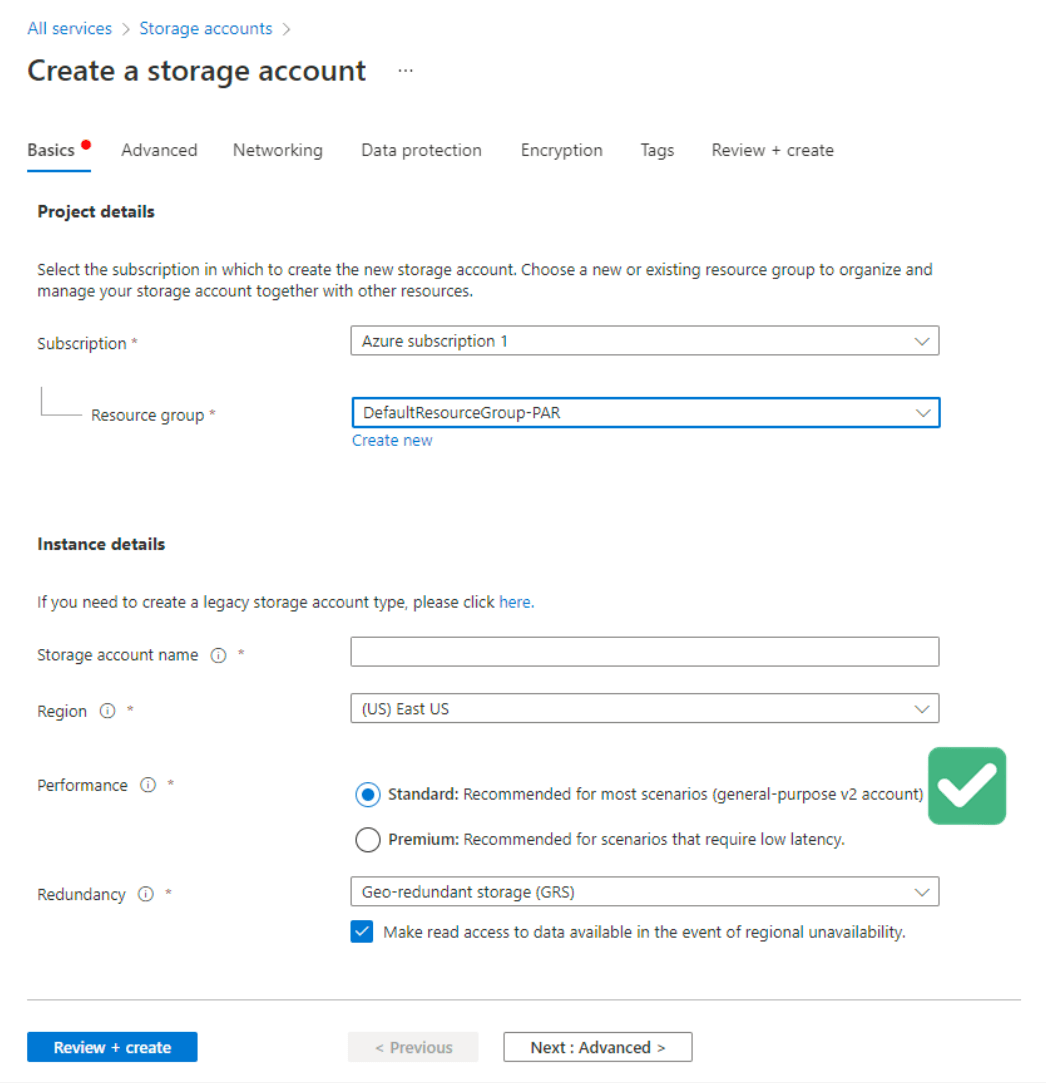
Si quieres más detalles sobre la creación de Storage en Azure, puedes visitar el siguiente enlace.
-
Ahora sí, una vez creado el storage, copia su string de conexión para utilizarlo más adelante. El string de conexión lo encuentras seleccionando tu servicio de storage en el apartado “Access Keys”
Importante: No compartas estas keys con nadie 👨💻
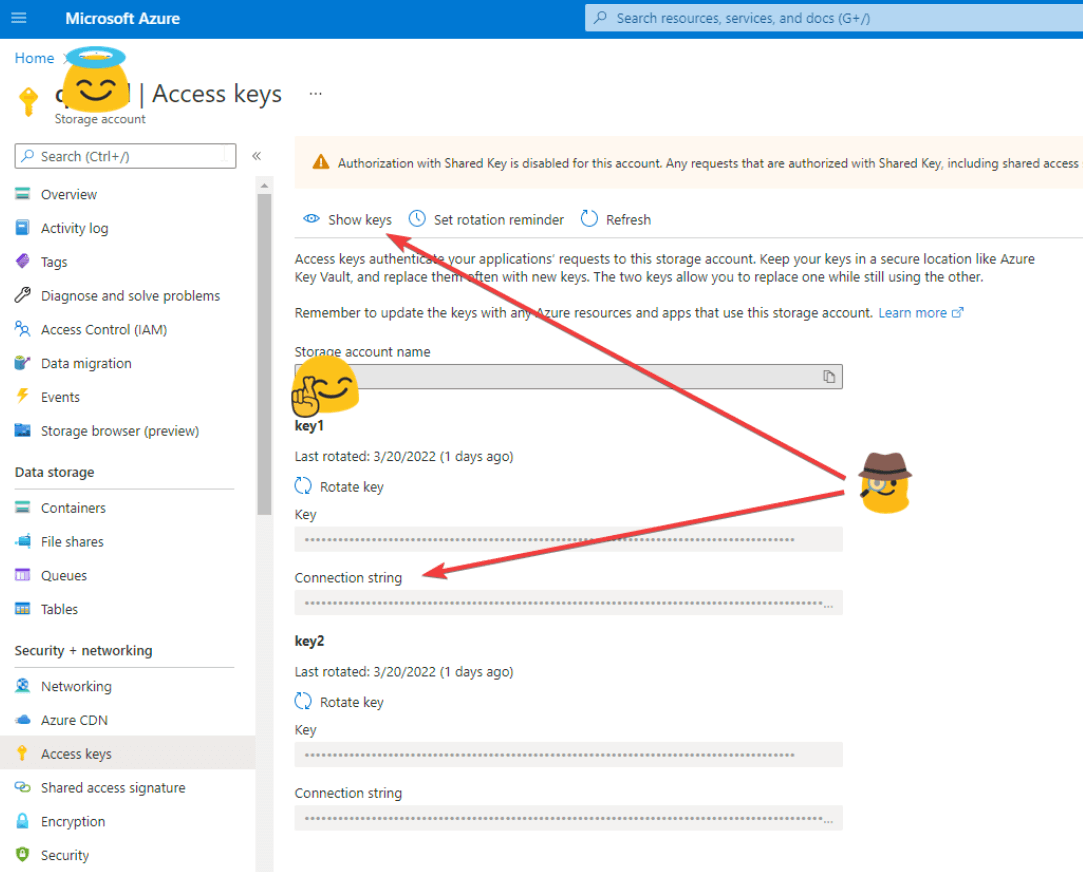
3. Registra tu app
Es el momento de registrar tu App, lo cual unirá las distintas partes.
-
Busca entre los servicios de Azure, App Registration
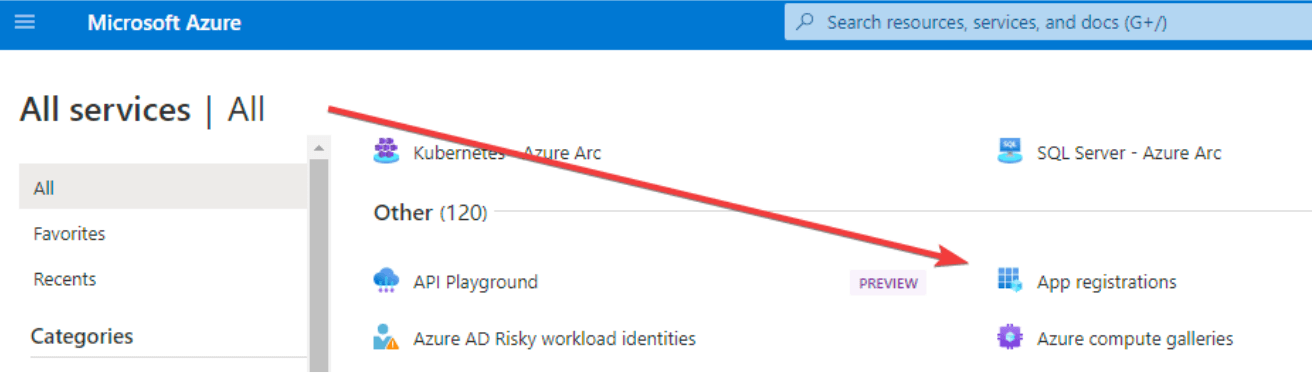
-
Es importante colocar la URL que utilizarás cuando registres tu dominio DNS.
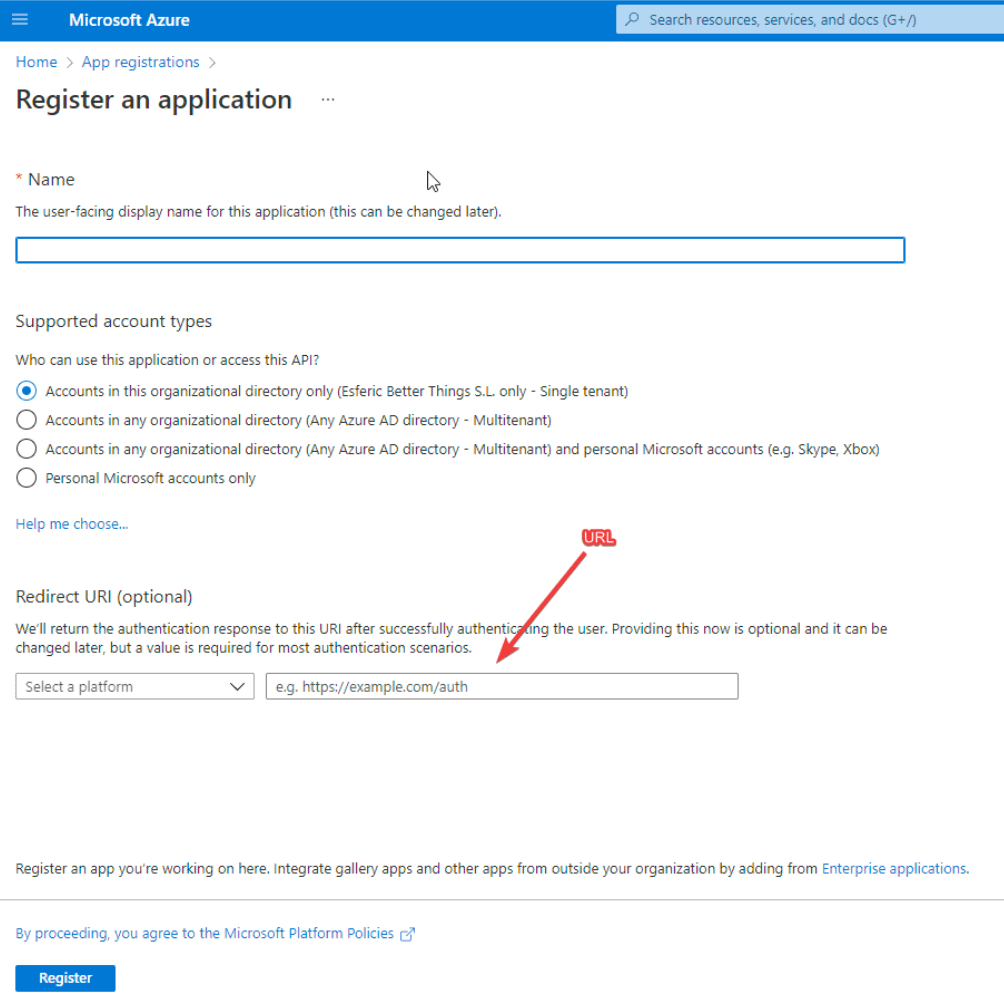
Importante: Una vez creado tu registro, copia el “Application Client ID” ya que lo vas a necesitar más adelante. 👨💻
4. Crea el Client Secret
-
En la App que acabas de registrar, selecciona “Certificates and Secrets”
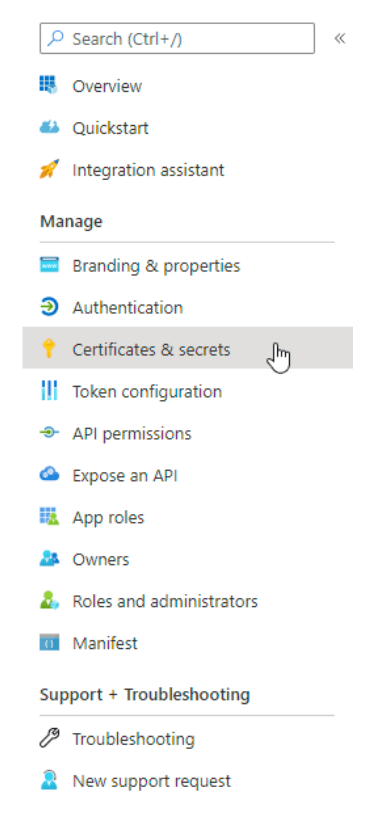
-
Importante: Copia el “secret value” ya que el sistema lo requerirá más adelante. 👨💻
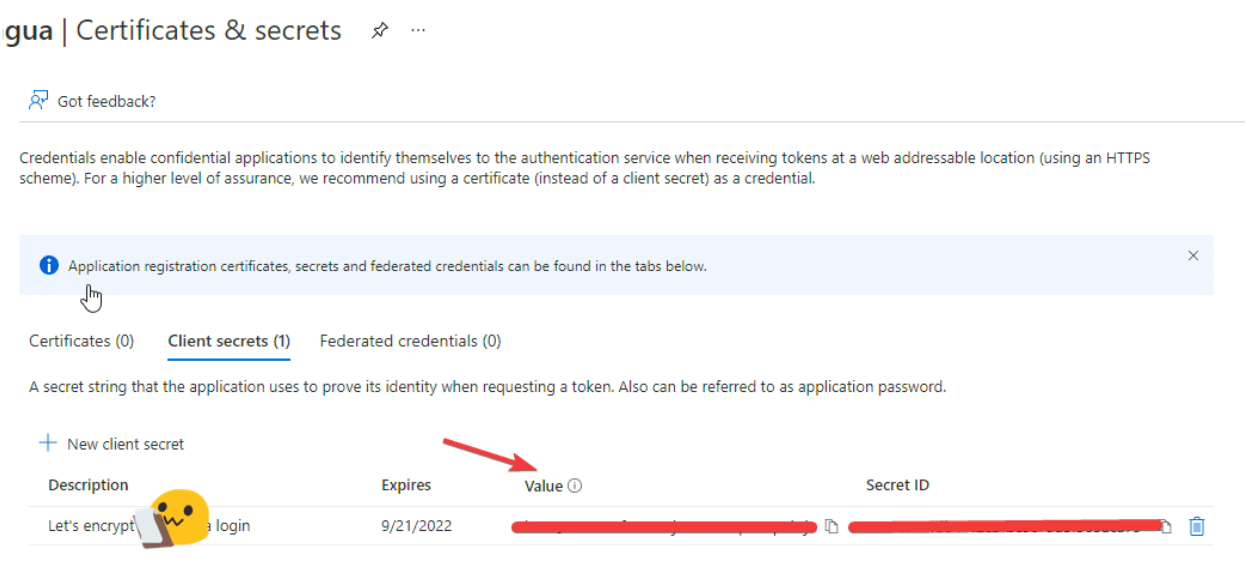
5. Otorga permisos al registro
Para avanzar, debes dar permisos al registro en el grupo de recursos.
-
Selecciona tu grupo de recursos:
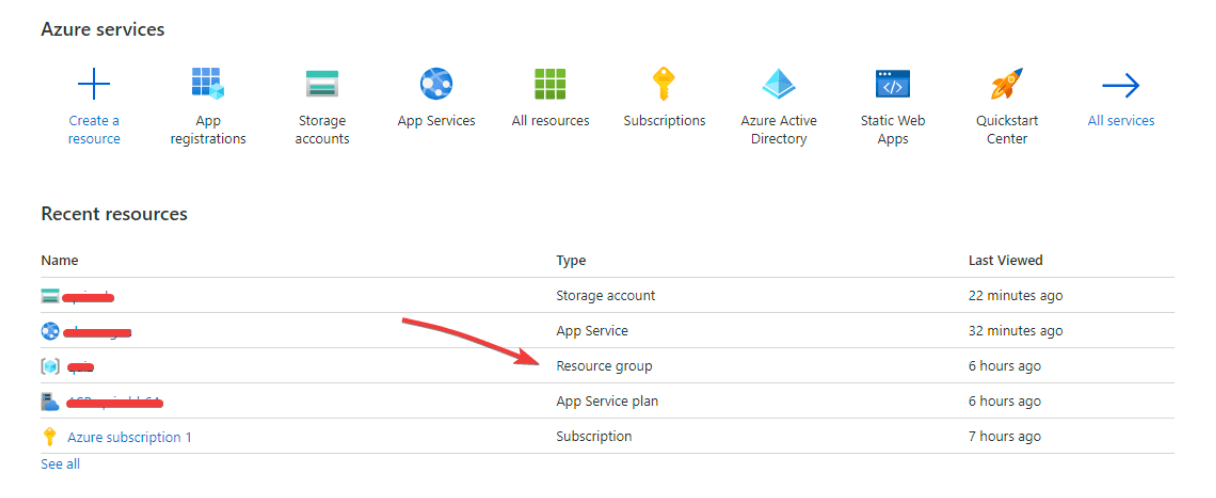
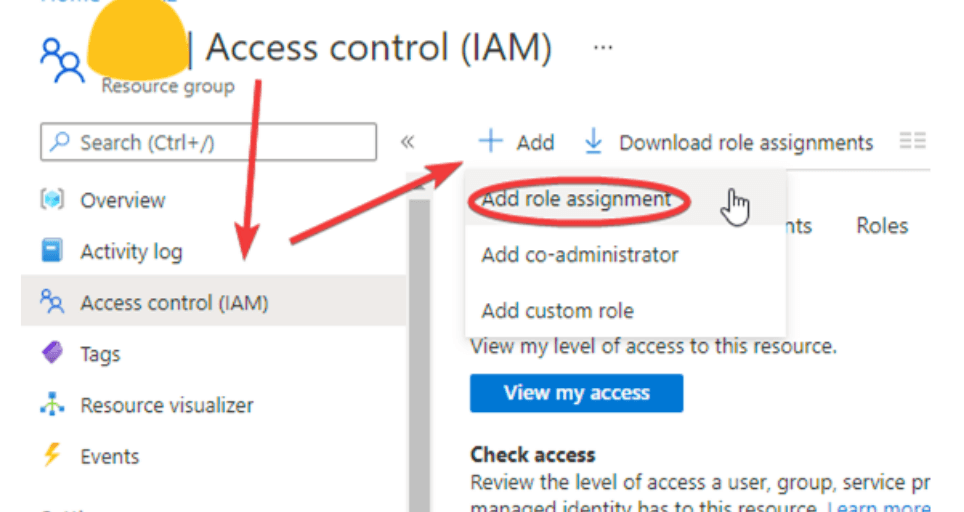
-
Añade la App registrada como "contributor"
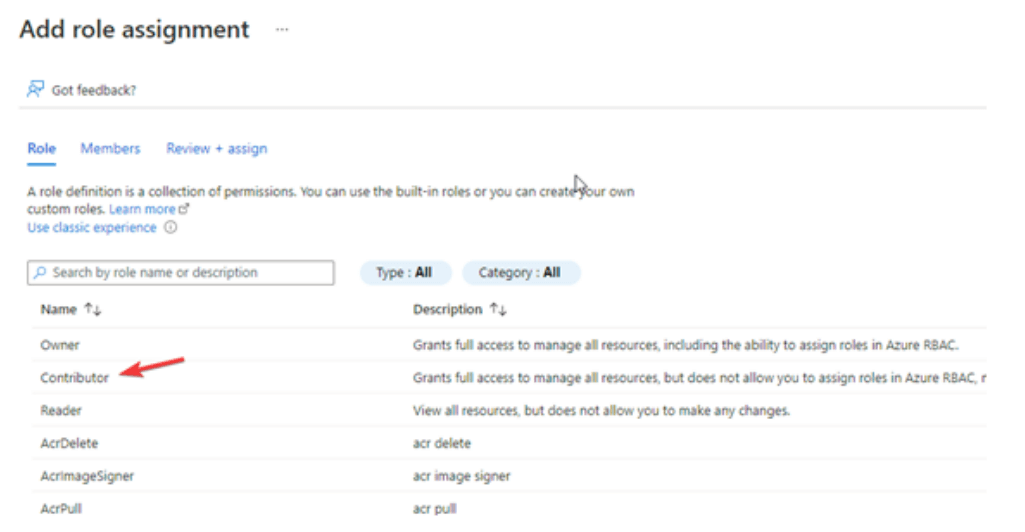
6. Añade la extensión de Let’s encrypt
-
Ahora busca tu web app y añade la extensión de Let’s encrypt
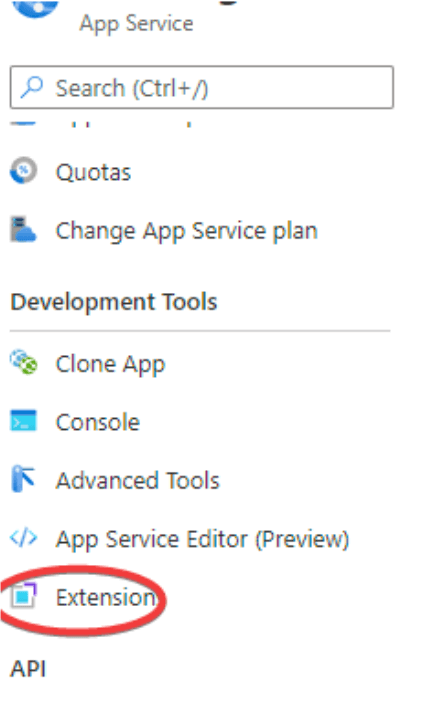
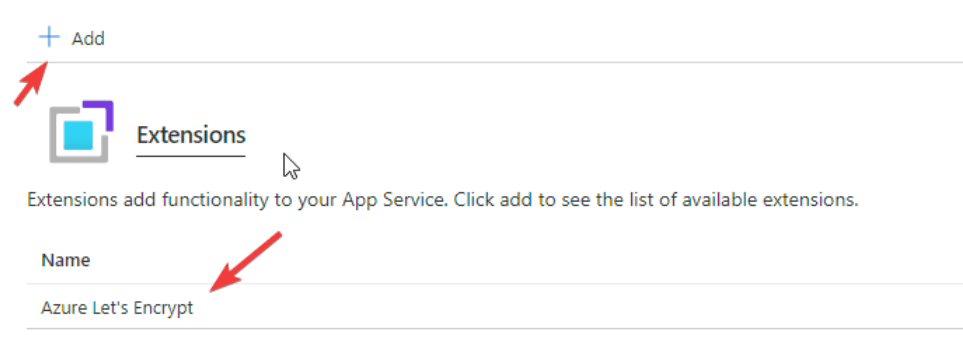
Debes aceptar los términos y condiciones. Aquí Azure ofrece una guía paso a paso.
7. Genera los certificados
El siguiente paso es generar tus certificados. Antes de esto, es necesario configurar los Bindings, tus DNS, con los registros de la App. Te dejamos este enlace para más información.
-
Una vez que tengas tus custom DNS configurados, selecciona la extensión de “Let’s Encrypt” que añadirás en tu Web App y haz clic en “Browse”.
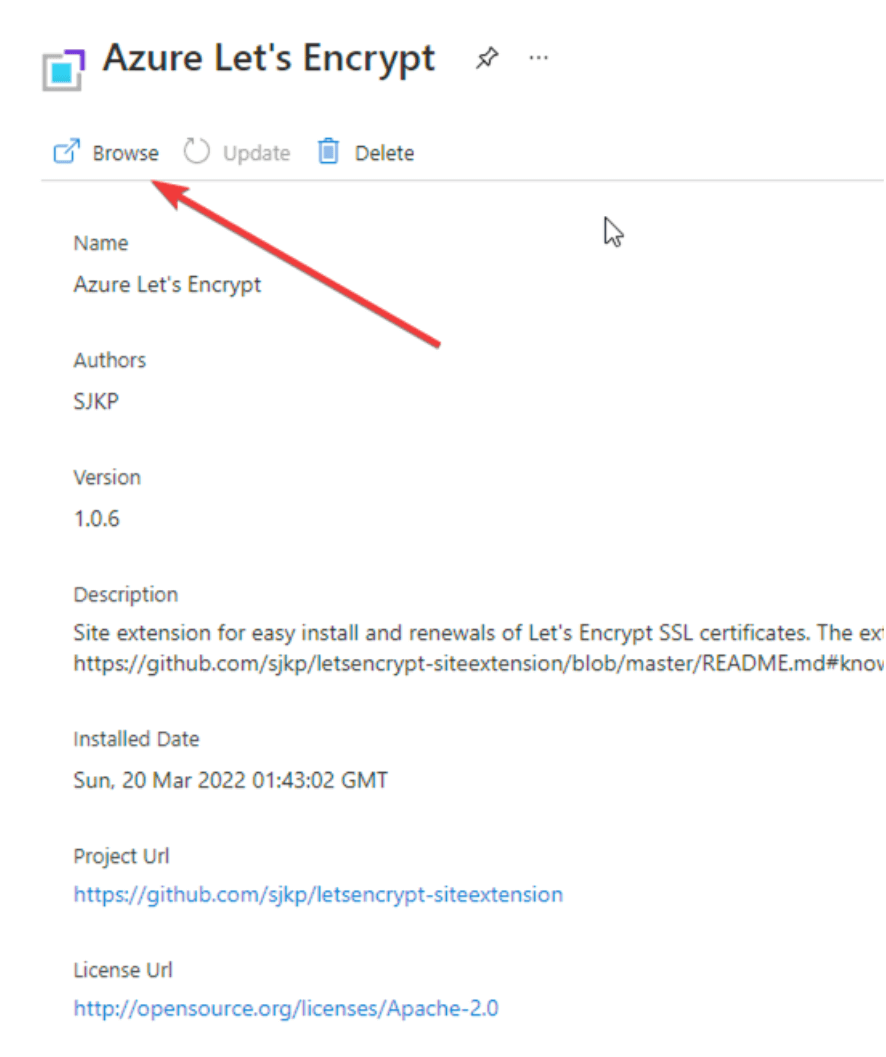
-
Se mostrará una pantalla como la siguiente:
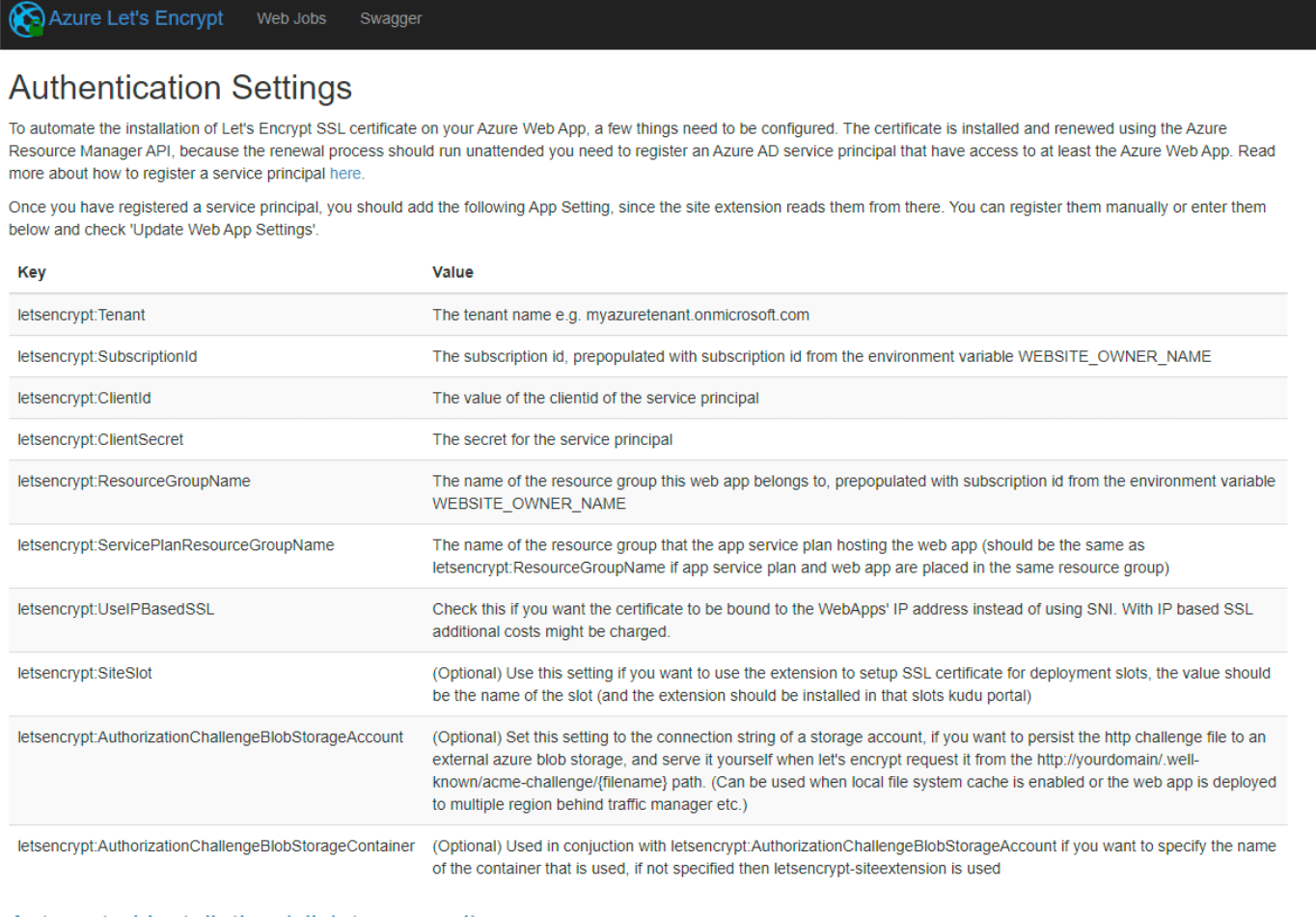
-
Te solicitará que ingreses:
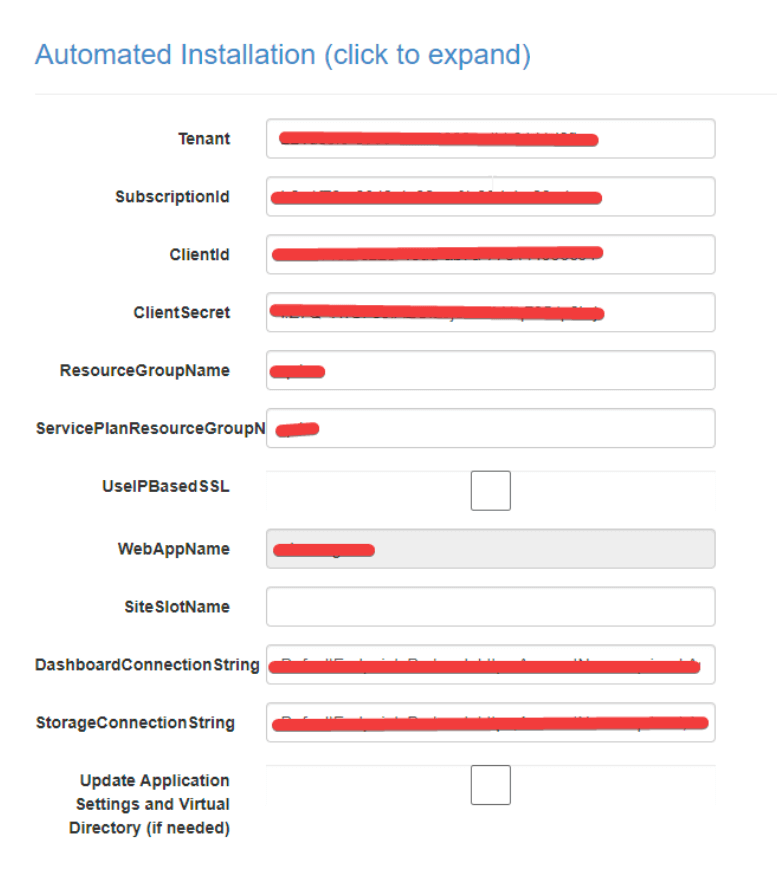
Para completar este registro, ten en cuenta lo siguiente:
-
Tenant ID: para obtener este dato, entra a su Azure Directory -> Properties.
Azure Portal AAD
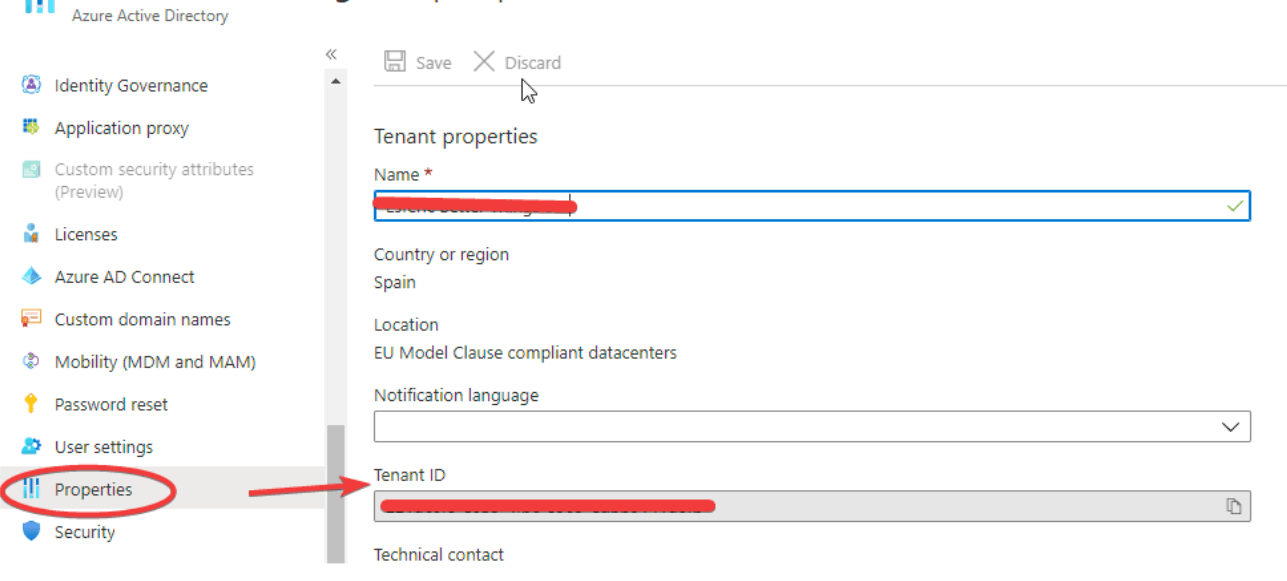
-
Subscription ID: para obtener este dato, selecciona tu suscripción.
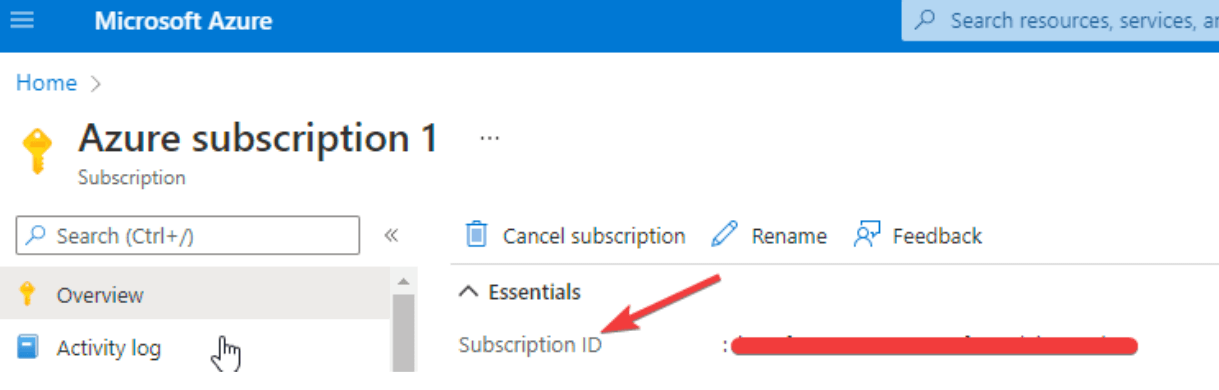
- Client ID: es el ID de la App registrada.
- Client secret: el valor del Secret que has creado para la App registrada.
- DashboardConnection String y StorageConnection String: Introduce el string de conexión del storage que has creado.
- Recomendación: Selecciona “Update Application Settings and Virtual Directory”
-
Tenant ID: para obtener este dato, entra a su Azure Directory -> Properties.
-
En el siguiente paso, se mostrará un cuadro de selección con los dominios disponibles para generar los certificados. Manteniendo presionado [Ctrl] puedes usar selección múltiple y elegir los que deseas. Por lo general, los más comunes son www.[dominio] y [dominio] sin www.
-
Haz clic en Registrar y, si todo ha ido bien, obtendrás la siguiente confirmación:
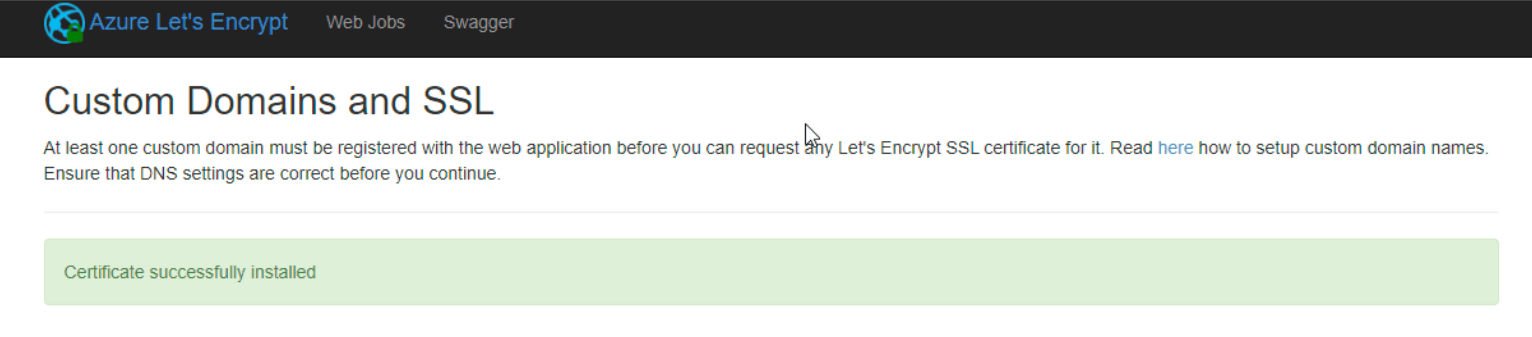
-
Para verificar, dirígete a tu Web App, al apartado “Custom Domains”.
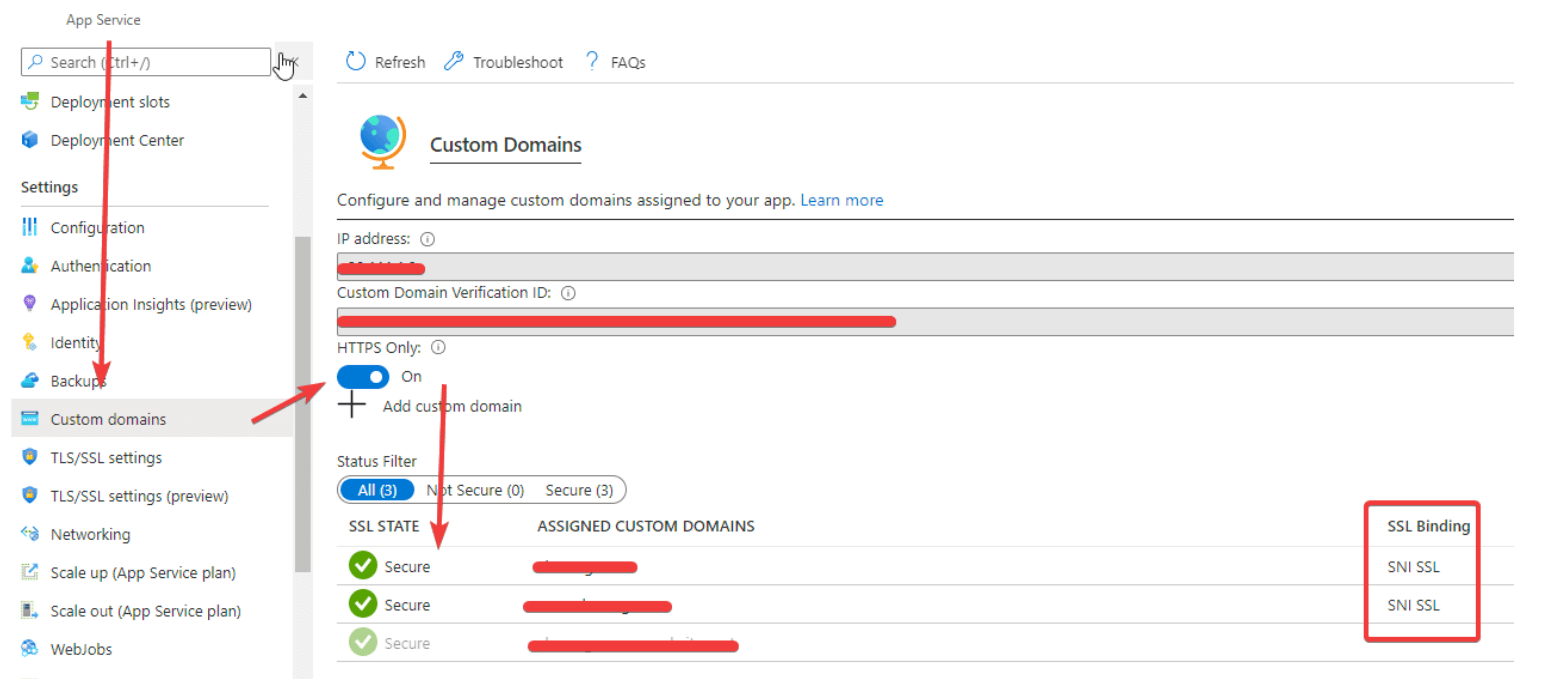
¡Listo! ya puedes disfrutar de los certificados de Let’s Encrypt y brindar mayor seguridad a los visitantes de tu Sitio.

Gustavo E. Padial Odorico
Technical leader en Virtusway
Descubra cómo podemos ayudarle
Déjenos su solicitud, uno de nuestros comerciales lo contactará a la brevedad.